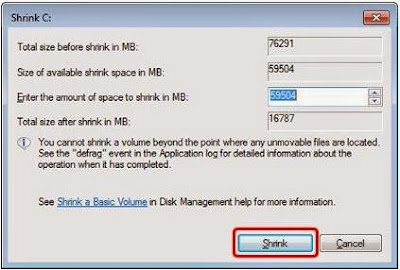Pada VirtualBox, terdapat fitur Import Appliance. Fitur ini digunakan untuk mengambil file backup berekstensi OVF / OVA, untuk dijalankan pada VirtualBox. Cara cepat untuk membuka fitur ini dengan cara klik Ctrl + I.
Disini saya akan menjelaskan tentang langkah - langkah untuk Import OS Ubuntu 10.10, yaitu :
1. Buka aplikasi VirtualBox, klik menu File => Import Appliance.
2. Klik Choose, lalu cari file ova dari OS Ubuntu 10.10
3. Klik pada file ova tersebut kemudian klik Open
4. Klik Next
5. Klik Finish
6. Tunggu hingga proses import.
7. Jika sudah selesai proses import, buka hasil import tersebut.